- How To Create More Material Slots 3ds Max Walkthrough
- How To Create More Material Slots 3ds Max Online
Paul Hatton gets to grips with the most essential shortcut keys in 3ds Max – speed up your workflow and make more time for your creations!
To make a hot sample slot cool, click (Make Material Copy). This copies the material in the sample slot on top of itself so that it's no longer used in the scene. You can have the same material (with the same name) in more than one sample slot, but only one slot containing that material can be hot. Select an empty sample slot and press Pick Material from Object. This is a quick way to select a material in the scene for editing purposes; Top of page. Type the name of the current material in this text box. The Material Type is at the top of the hierarchy when you create or edit materials. The Material/Map Browser includes several browse options accessible as radio buttons on the left of the dialog box. The browse options include Material Library, MaterialEditor, Active Slot, Selected, Scene, and New. In order to choose a bitmap image as a map, you click.
How To Create More Material Slots 3ds Max Walkthrough
Improving your 3ds Max workflow – previous chapters:
Better modeling workflow
Handling massive scenes
3ds Max animation tools
Organic placement using MassFx
An introduction to Particle Flow
Adding natural movement with the Flex modifier
Getting the most out of the slate material editor
Shortcuts are invaluable because they speed up your workflow and enable you to focus on the things that matter. I can't stress enough how important shortcuts are. If you do any task on a regular basis then it's worth knowing its shortcut. Faffing around through laborious menus and rollouts will only slow you down and frustrate you. In this article we will look at some of the shortcuts which I consider to be essential and even how to set up your own shortcuts.
Lets you specify a custom background for the sample slots, instead of the default checkers background. Click the file-assignment button to display a file dialog from which you can select the custom background. This can be any bitmap format supported by 3ds Max. From material to object. Hi, im trying to do an almost simple script to create a scene from a material library. So thats what i whant to acheive: 1- user load a material library or.max files as the material editor allows. 2- for every material on the material library that was loaded, create a sphere, rename it with the name of the material.
Finding the key shortcuts
Free online casino bonus codes no deposit code. There are a multitude of websites which detail the shortcut keys for various common tasks, but the easiest way is to view them in 3ds Max. You can do that by heading over to the Customize menu and Customize User Interface. Once inside you can move between each Group and Category to find the tool that you want and its associated shortcut key.
All of the 3ds Max shortcuts can be found in the customization menu
Setting up your own shortcuts
Utilizing the same dialog box as in step 1, select the Action that you want to assign a Hotkey to. Place your cursor into the Hotkey text field and press your desired set of keys. It will bring up your selection and tell you if it is alright assigned to another action. If you want to confirm the shortcut then hit Assign and begin using the shortcut. You can also remove them if you want.
Setting up your own shortcuts is key as there are quite a few tools with no predefined shortcut
‘X' – The search feature
Back in 2014, 3ds Max introduced a wonderful shortcut key. It has revolutionized the way that I find features and commands. The key is X on the keyboard and it brings up a simple search box. All you have to do is start typing your command and it automatically brings up a filtered list based on what you are able to do with the object you have selected. I now don't need to know where anything is so I should imagine in the next few years I'll know my way around the interface less and less!
The search feature is a quick and non-intrusive way of finding any feature in 3ds Max
Editable poly sub object mode
No doubt you will spend a lot of your time in Edit Poly mode, moving between vertices, edges and polygons. It is a chore to keep going back to the toolbar to make your sub object selection. Do this by simply using numbers 1 to 5. 1 for vertices and so on.
Using these numbers will save the hassle of using the icons
Viewport Movement
Making your way around the viewport quickly is absolutely essential. Now you could do this with the tools in the bottom right-hand corner of the interface, but I couldn't think of anything worse. So what are the shortcuts? Pan by holding down your middle mouse button and moving. Orbit by pressing down the middle mouse button and Alt and moving. Zoom by scrolling the middle mouse button. Get used to them and they will become common place.
Navigating round the viewport with these shortcut keys will become second nature
Moving, rotating and scaling
How To Create More Material Slots 3ds Max Online
When working with objects you'll find yourself moving, rotating and scaling all the time. These tools are by default located on the top toolbar. The keyboard letter shortcuts for these 3 tools don't seem to have anything to do with the tools, but they're fairly easy to remember because they're 3 letters next to each other. Its W for move, E for rotate and R for scale. If you put these into practice then you'll find your left hand just hanging around that area of the keyboard!
The 3 most common transform tools can be utilized using these three letters
Viewport Appearance
I am forever switching my viewport between wireframe, shaded and shaded with edge faces. The menu for this is fairly accessible at the top left of every viewport, but everyone loves a shortcut so here it is. F3 will toggle between wireframe and shaded (with edged faces if that was previously selected). F4 will toggle between shaded and shaded with edged faces. With the sub object mode and the transform tools being in the upper-left of the keyboard, you will find all of these keys very accessible with your left hand.
Changing between viewport appearances has never been so easy!
Rendering
Another common task is rendering and updating the render settings. To bring up the Render Setup dialog box just press F10. To set a render going using the settings in Render Setup just use F9. I don't use many of the other rendering shortcuts but you can use 0 for Render to Texture Dialogue and 8 for bringing up the Environment Dialog box.
Rendering quickly is essential when you're up against a tight timeline
Material Editor
Depending on how many monitors you have, you may have the luxury of being about to have the material editor open at all times. If that's the case then this shortcut won't be much use to you! However, if you are short for screen real estate then toggling the Material Editor on and off can be done with the letter m.
Toggling the material editor's visibility is essential if you only have 1 screen
Zooming
I'm going to leave you with one of my most useful shortcut keys which is the humble letter Z. This is brilliant and a huge time saver. It enables you to zoom into a specific object or set of objects if they are selected, or alternatively if nothing is selected then it will zoom to everything visible in the scene.
Getting used to this shortcut will speed up your modeling workflow no end
Viewport Selection
Most of the time I will have one viewport visible rather than having multiple in a grid formation. This means that I spend a lot of time switching between, perspective (P), front (F), left (L) and camera (C) – if selected.
There are other shortcuts for the other viewports such as B for back
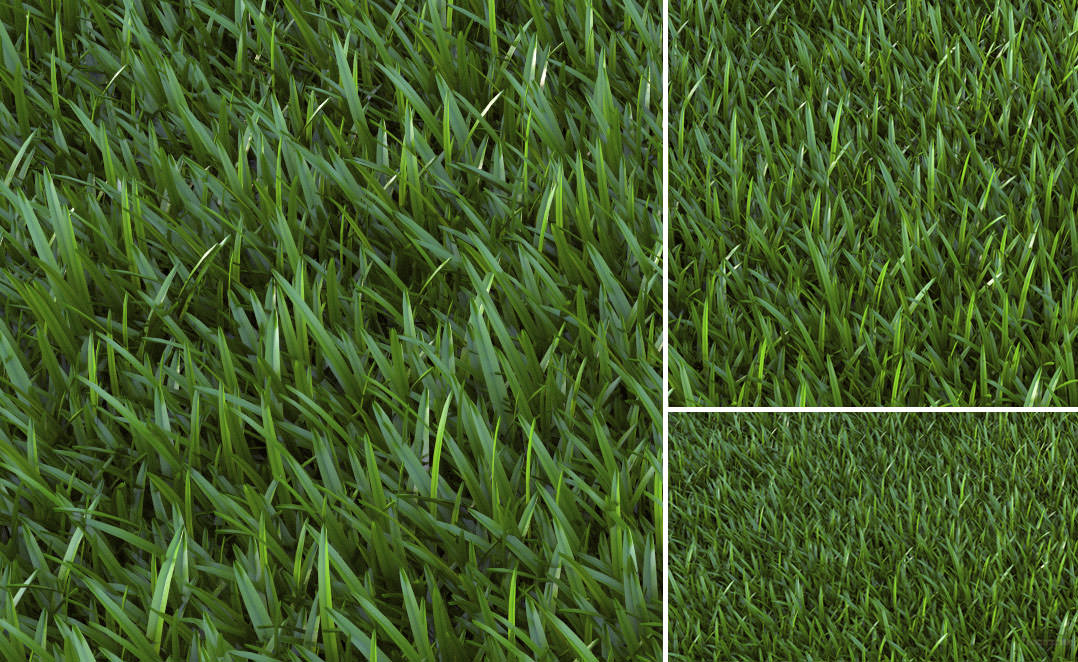
Improving your 3ds Max workflow – previous chapters:
Better modeling workflow
Handling massive scenes
3ds Max animation tools
Organic placement using MassFx
An introduction to Particle Flow
Adding natural movement with the Flex modifier
Getting the most out of the slate material editor
Related links
Check out Paul Hatton's personal site
Are you a 3ds Max user, or looking to start? You could try our collection of 3ds Max eBooks or purchase our books, 3ds Max Projects and Photoshop for 3D Artists
Fetching comments..

Improving your 3ds Max workflow – previous chapters:
Better modeling workflow
Handling massive scenes
3ds Max animation tools
Organic placement using MassFx
An introduction to Particle Flow
Adding natural movement with the Flex modifier
Getting the most out of the slate material editor
Related links
Check out Paul Hatton's personal site
Are you a 3ds Max user, or looking to start? You could try our collection of 3ds Max eBooks or purchase our books, 3ds Max Projects and Photoshop for 3D Artists
Fetching comments..
Post a comment
Related
Tutorial: Modeling
Modeling Human Anatomy (MODO): Chapter 1- Finding inspiration: artistic insight & inspiration with CEO David Schäfer
News: Inspiration
Finding inspiration: artistic insight & inspiration with ..

